SONOFF iHost’ta Home Assistant Kurulumu

1. Giriş
Home Assistant’ı iHost üzerinde çalıştırma özelliğinin artık resmî olarak kullanıma sunulduğunu duyurmaktan heyecan duyuyoruz! Bu proje, Home Assistant İşletim Sistemini SONOFF iHost platformuna getiriyor ve kullanıcıların Home Assistant’ı iHost donanımı üzerinde yerel olarak, güçlü ve güvenilir bir şekilde çalıştırmasını sağlıyor.Bu inisiyatif, gerçek topluluk ihtiyaçlarından ve kullanıcı odaklı teknik keşiflerden doğdu; Home Assistant ve SONOFF kullanıcı topluluklarının yaratıcılığını ve tutkusunu yansıtıyor. Pek çok iHost kullanıcısı, donanımın sunduğu avantajlardan yararlanmak için Home Assistant Core’u Docker üzerinde çalıştırıyordu. Bazı ileri düzey kullanıcılar ise bir adım öteye giderek kendi derlemelerini hazırlayıp, Home Assistant OS’u iHost üzerinde yerel olarak çalıştırmayı başardı.
Bu yazıda, SONOFF iHost’unuzda Home Assistant’ı nasıl kolayca kurabileceğinizi göstereceğiz. İmaj yazma işlemi için iki farklı yöntem ele alacağız: Balena Etcher ya da Raspberry Pi Imager kullanarak.
2. Gerekli Malzemeler ve Ön Koşullar
- Bir adet SONOFF iHost cihazınızın olması gerekiyor.
- iHost işletim sistemi sürümünüzün 2.5.1 veya daha yeni bir versiyon olduğundan emin olun.
- En az 32 GB kapasiteye sahip “Application Class 2 (A2)” tipi bir microSD kart kullanmanız önerilir. Bu tip kartlar, özellikle küçük okuma/yazma işlemlerinde daha iyi performans sağlar.
- iHost cihazı 32-bit işlemciye sahip olduğu için, Home Assistant’ın bazı gelişmiş özellikleri bu cihazda çalışmayabilir.
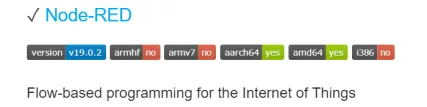
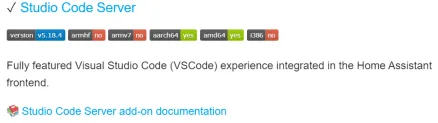
3. microSD Kartı Hazırlama
Gerekli Donanım
- A2 sınıfı bir microSD kart (en az 32 GB veya daha büyük)
Daha hızlı ve sorunsuz bir kullanım için A2 sınıfı kart öneriliyor. - SD kart okuyucu
Eğer laptopunda dahili bir SD kart yuvası yoksa, standart bir USB kart okuyucu işini görecektir.
- microSD kart yazma programı: Örnek olarak Balena Etcher veya Raspberry Pi Imager gibi araçlardan birini kullanabilirsin. Bu programlar, işletim sistemi imajını SD karta yazmak için kullanılır.
- Home Assistant imaj dosyasını indirmek için GitHub bağlantısı: iHost-Open-Source-Project
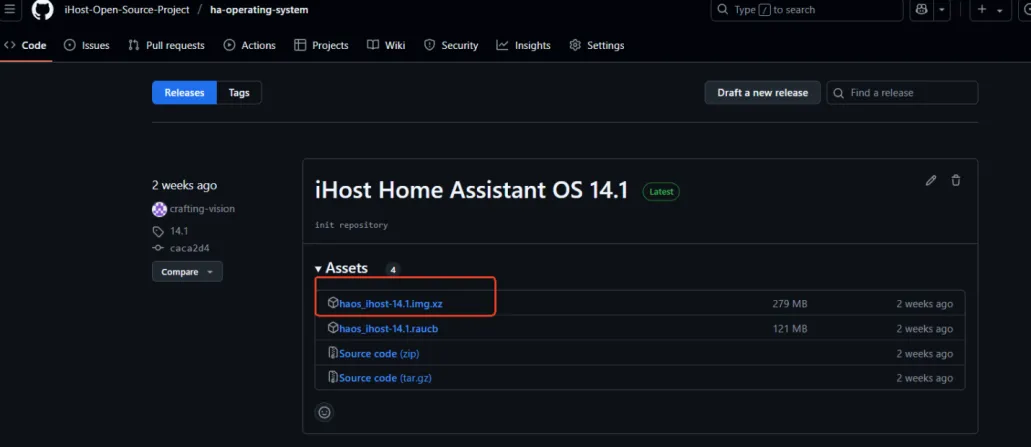
4. Home Assistant (HA) İmajını microSD Karta Yazma
-
Balena Etcher ile Yazma İşlemi
1. microSD kartı kart okuyucuya takın ve bilgisayarınıza bağlayın.
2. Etcher programını indirin ve çalıştırın.
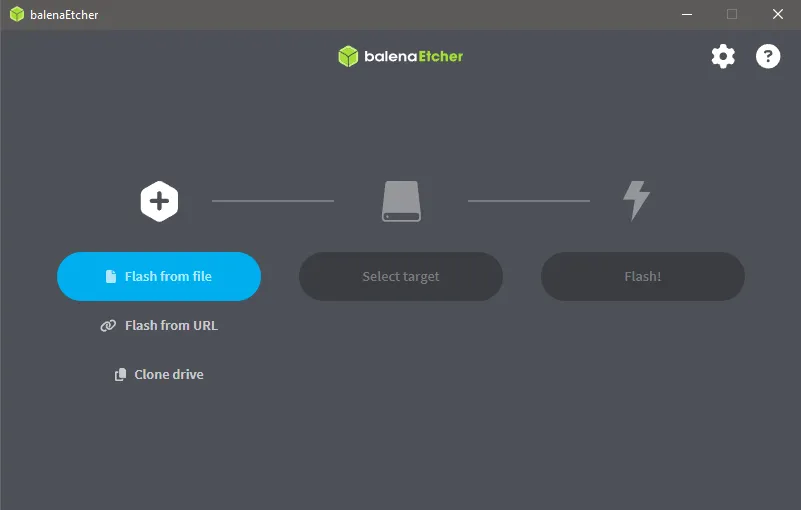
3. Flash from file” (Dosyadan yaz) seçeneğine tıkla, ardından bilgisayarına indirdiğin iHost için Home Assistant imaj dosyasını seç.
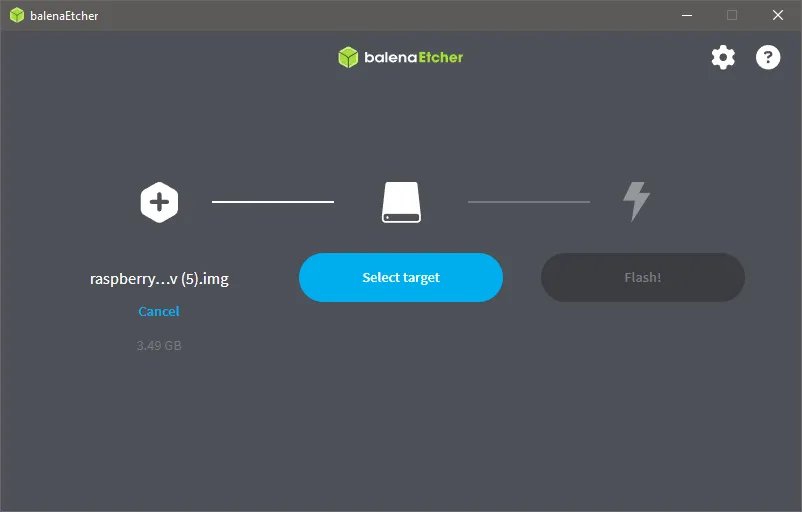
4. “Select target” (Hedefi seç) butonuna tıklayın, takılı olan microSD kartı seçin.
⚠️ Dikkat: Yanlış bir sürücüyü seçmemeye özen gösterin! Verileriniz silinebilir.
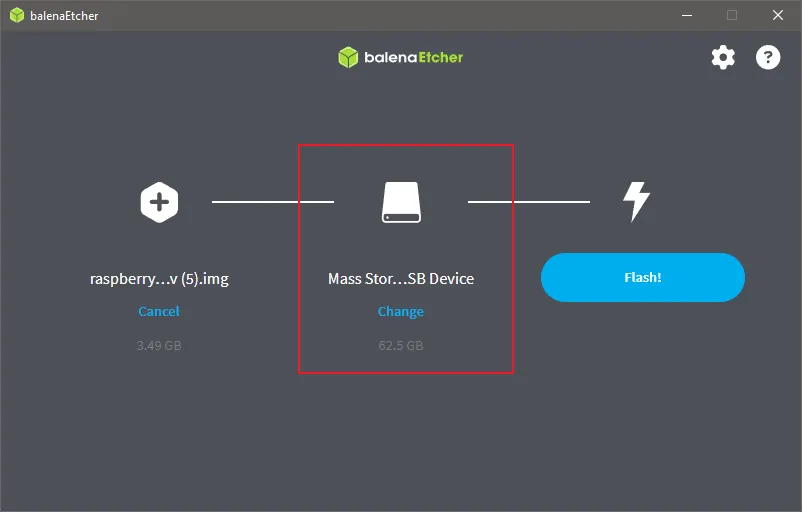
5. “Flash!” butonuna tıklayarak, Home Assistant iHost imajını SD karta yazmaya başlayın.
⚠️ Not: Yazma işlemi bitene kadar SD kartı çıkarmayın veya kullanmayın.
-
Raspberry Pi Imager ile Yazma İşlemi
1. microSD kartı kart okuyucuya takın ve bilgisayarınıza bağlayın.
2. Raspberry Pi Imager programını indirip çalıştırın.
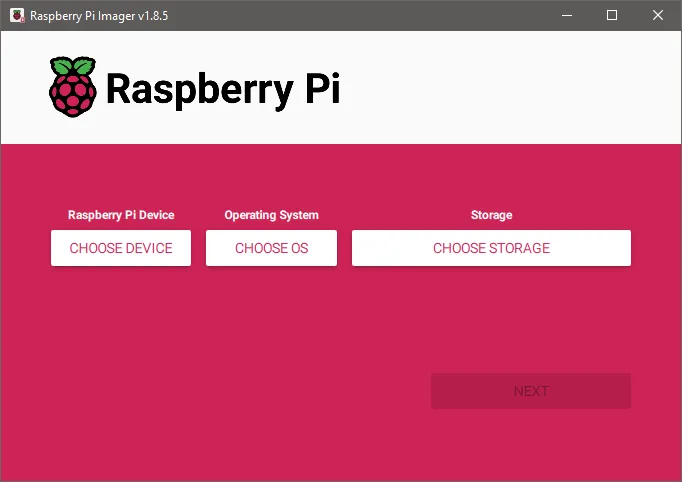
3. “CHOOSE DEVICE” (Cihaz Seç) kısmında “No filtering” (Filtreleme yok) seçeneğini tıklayın.
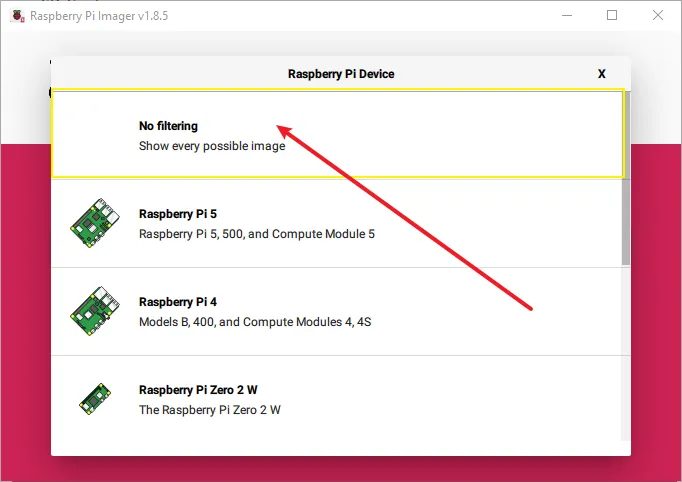
4. “CHOOSE OS” (İşletim Sistemi Seç) > “Use custom” (Özel dosya kullan) diyerek, daha önce indirdiğiniz iHost için Home Assistant imaj dosyasını seçin.
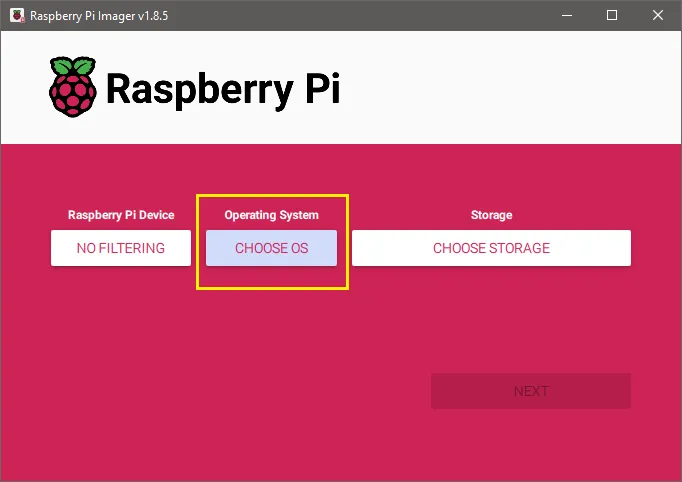
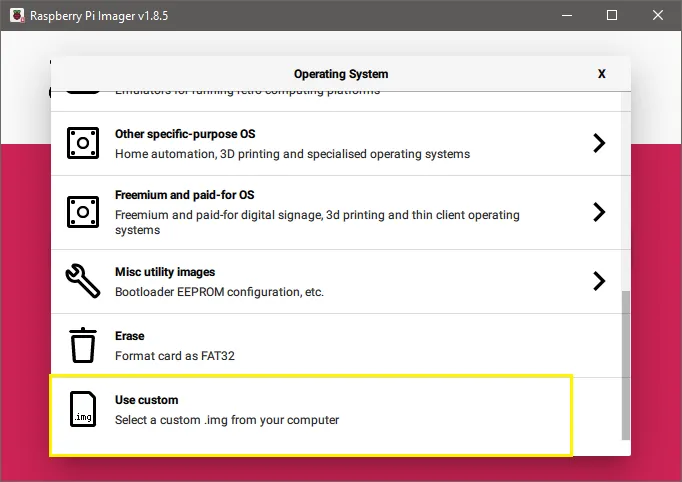
5. “CHOOSE STORAGE” (Depolama Seç) butonuna tıklayın ve microSD kartı seçin.
⚠️ Dikkat: Doğru kartı seçtiğinizden emin olun!
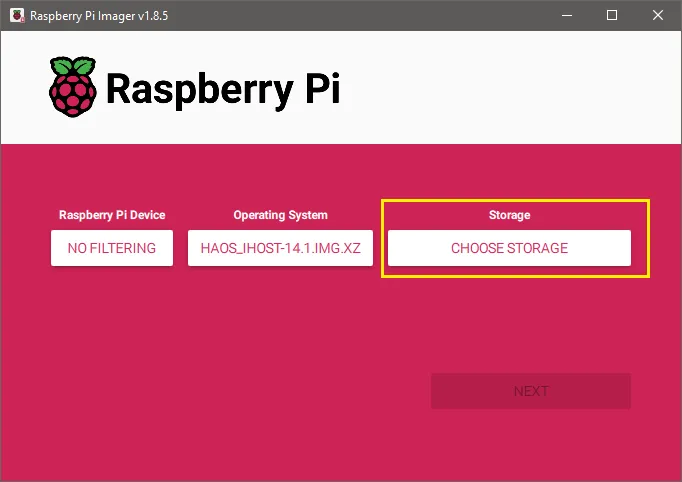
6. “CHOOSE OS” (İşletim Sistemi Seç) > “NEXT” > “NO, CLEAR SETTINGS” seçeneklerini takip ederek SD karttaki tüm ayarları silinmesini onaylayın.
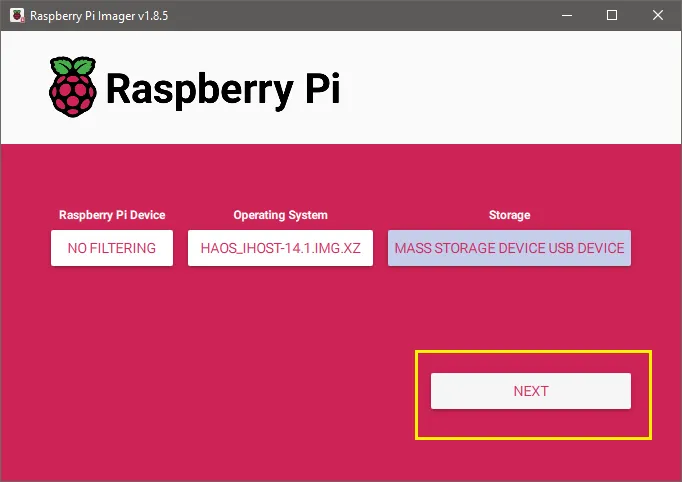
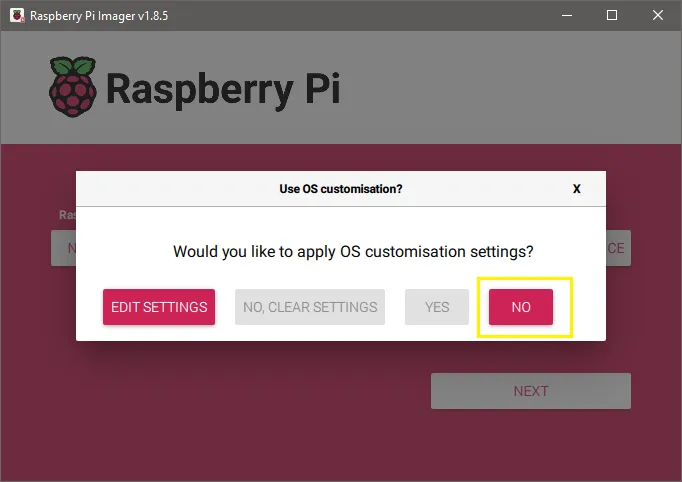
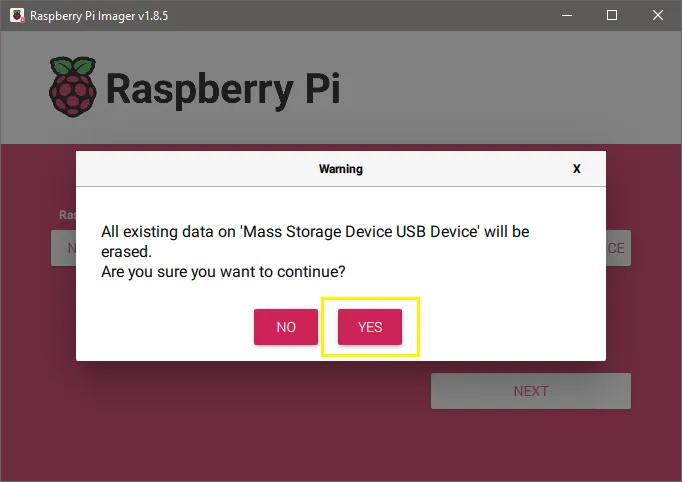
7. “CHOOSE OS” (İşletim Sistemi Seç) > Yazma işlemini başlatın.
⚠️ Not: Yazma sırasında SD karta müdahale etmeyin (çıkarmayın, dosya kopyalamayın vs.).
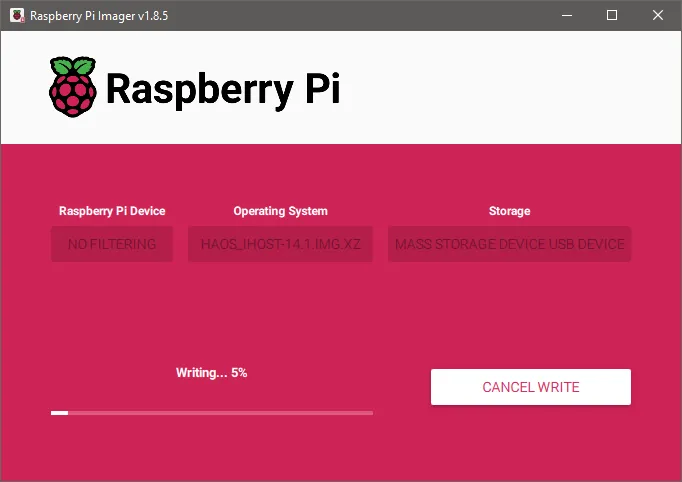
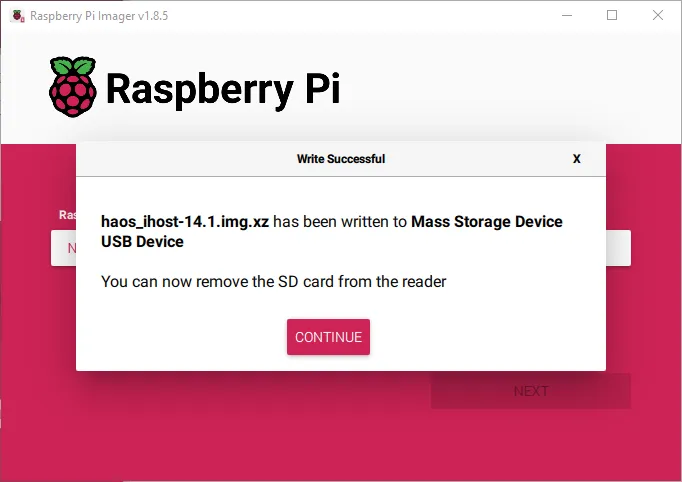
5. iHost Üzerinde Home Assistant İşletim Sistemini Başlatma
Zigbee Cihazlarını Taşıma (İsteğe Bağlı)
Zigbee cihazlarını taşımayacaksan bu bölümü atlayıp bir sonraki adıma geçebilirsin.
iHost üzerinden Zigbee cihazlarının verilerini dışa aktararak Home Assistant'a aktarmak mümkün. Bu işlem için, iHost’ta alınan yedek dosyasını indirip, Home Assistant içinde ZHA veya Zigbee2MQTT entegrasyonlarıyla geri yükleyebilirsin.
⚠️ Yalnızca Zigbee ağı ve cihaz durumu taşınır. Zamanlayıcılar, gruplar, senaryolar ve cihaz isimleri aktarılmaz.
Daha fazla bilgi için: Yedekleme işlemi nasıl yapılır?
Home Assistant İşletim Sistemini Başlatmak
1. Daha önce imaj dosyası yazılmış microSD kartı iHost’un SD kart yuvasına tak.
2. iHost’u Ethernet kablosuyla internete bağla ve ardından elektriğe takarak aç.
3. iHost’un üst kısmındaki ♪ (sessiz) butonuna birkaç kez bas. Yanlardaki LED ışıklar MAVİ nefes alma animasyonu göstermeye başladığında, cihaz artık Home Assistant işletim sistemine geçiyor demektir.
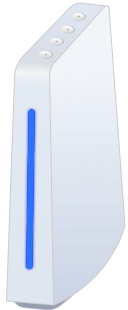
4. Eğer ışıklar MAVİ “nefes alır” şekilde yanıp sönüyorsa, yaklaşık 10 dakika içinde Home Assistant arayüzüne erişebilirsin. İlk açılış biraz uzun sürebilir. Bilgisayarda tarayıcısından http://homeassistant.local:8123 adresine girin.
Not: Eğer Windows’un eski bir sürümünü kullanıyorsan veya ağ yapılandırman daha kısıtlıysa, aşağıdaki alternatif adreslerden biri ile erişmeyi deneyiniz:
http://homeassistant:8123 veya http://XXXX:8123 (XXXX'i Raspberry Pi'nizin IP adresiyle değiştirin)
Başlatma Sorunlarını Giderme
Eğer cihazı açtıktan sonra 5 saniye içinde veya butona birkaç kez bastıktan sonra LED ışıklar MAVİ yerine KIRMIZI nefes alma animasyonu gösteriyorsa, sistem düzgün başlatılamamış demektir.
1. iHost’u kapatıp tekrar aç (fişi çıkarıp tak).
2. Hiçbir düğmeye basmaya gerek yok.
3. iHost, SD kart üzerinden Home Assistant işletim sistemini tekrar başlatmayı deneyecek.
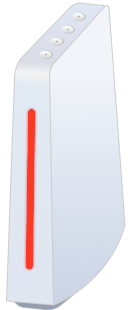
Yukarıdaki işlemlerden sonra 10 dakika içinde Home Assistant web arayüzüne erişemiyorsanız, bunun nedeni yanlış flaşlanmış olabilir. SD kartı yeniden flaşlamayı veya yeni bir SD kart kullanmayı deneyin.
6. eWeLink CUBE'a Geri Dönme
eWeLink CUBE'a geri dönmek için şu adımları izleyin:
1. iHost'u kapatıp açın.
2. Sessize alma düğmesine (♪) 3 saniye içinde tekrar tekrar bir kez basın.
3. LED, sistemin eWeLink CUBE'a geri döndüğünü doğrulayan KIRMIZI akan ışık düzenine geçecektir.
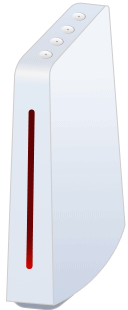
Ağda birden fazla Home Assistant cihazı varsa homeassistant.local adresi çakışabilir. Bu durumda router ayarlarından doğru IP adresini öğrenebilir veya _home-assistant._tcp. mDNS servisi ile IP’yi bulabilirsin.
Son açılış SD karttan yapılmışsa ve kart çıkarılırken tekrar eWeLink CUBE'a geçiş yapılmazsa, LED ışıklar KIRMIZI nefes alma şeklinde yanar. Bu da Home Assistant sisteminin başlatılamadığını gösterir.
7. eWeLink CUBE'a Geri Dönme
Home Assistant iHost üzerinde düzgün şekilde çalışmaya başladıysa, aşağıdaki dahili donanımlar desteklenir:
Buton ve LED Göstergesi
iHost Hardware Control eklentisi, iHost’un fiziksel butonlarını ve LED ışıklarını kontrol etmeni sağlar. Bu parçalar Home Assistant içinde birer cihaz ve ayrı “entity” olarak tanımlanır. Böylece otomasyonlara dahil edilebilirler (örneğin: bir otomasyonla güç düğmesine basılması gibi). Ayrıntılar için iHost Donanım Denetimi eklentisi kılavuzuna bakın.
Bluetooth
- Yonga Modeli: RTL8723DS
- Yol: Ayarlar > Cihazlar ve Hizmetler > Entegrasyonlar > Bluetooth
- Keşif: Otomatik
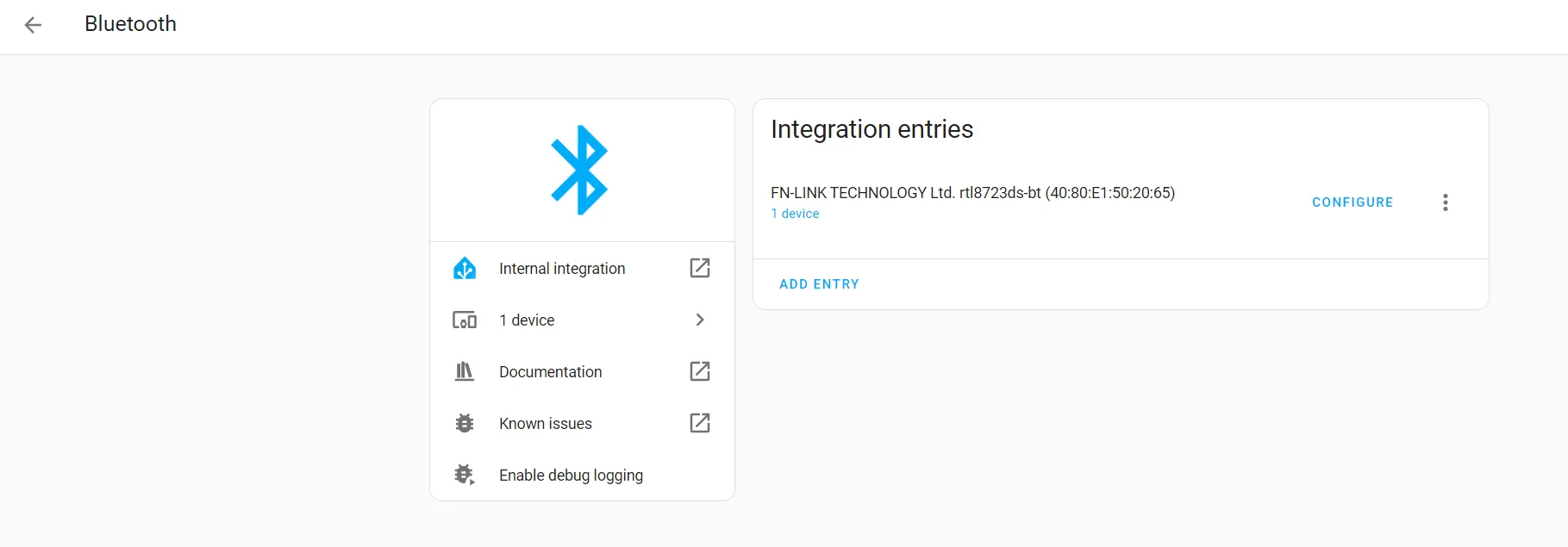
Wi-Fi
- Yonga Modeli: RTL8723DS
- Yol: Ayarlar > Sistem > Ağ > Ağ Arayüzlerini Yapılandır > WLAN0
- Keşif: Otomatik
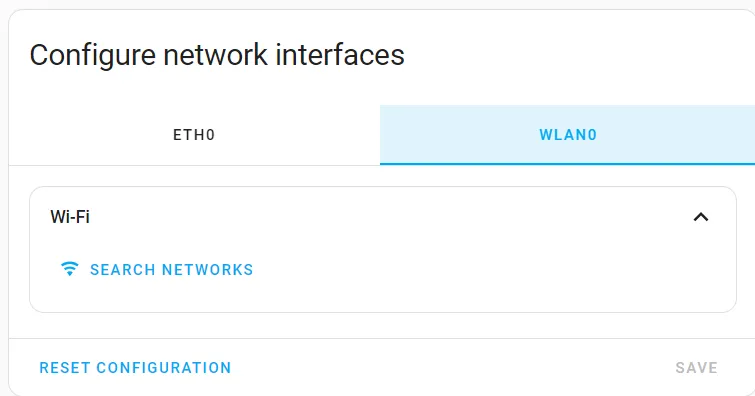
ZigBee
- Yonga Modeli: EFR32MG21A020F768IM32-B (RAM: 64kB, Flash: 768kB)
- Yol: Ayarlar > Sistem > Donanım > Tüm Donanım > /dev/ttyS4
- Keşif: ZHA veya Zigbee2MQTT üzerinden yapılır
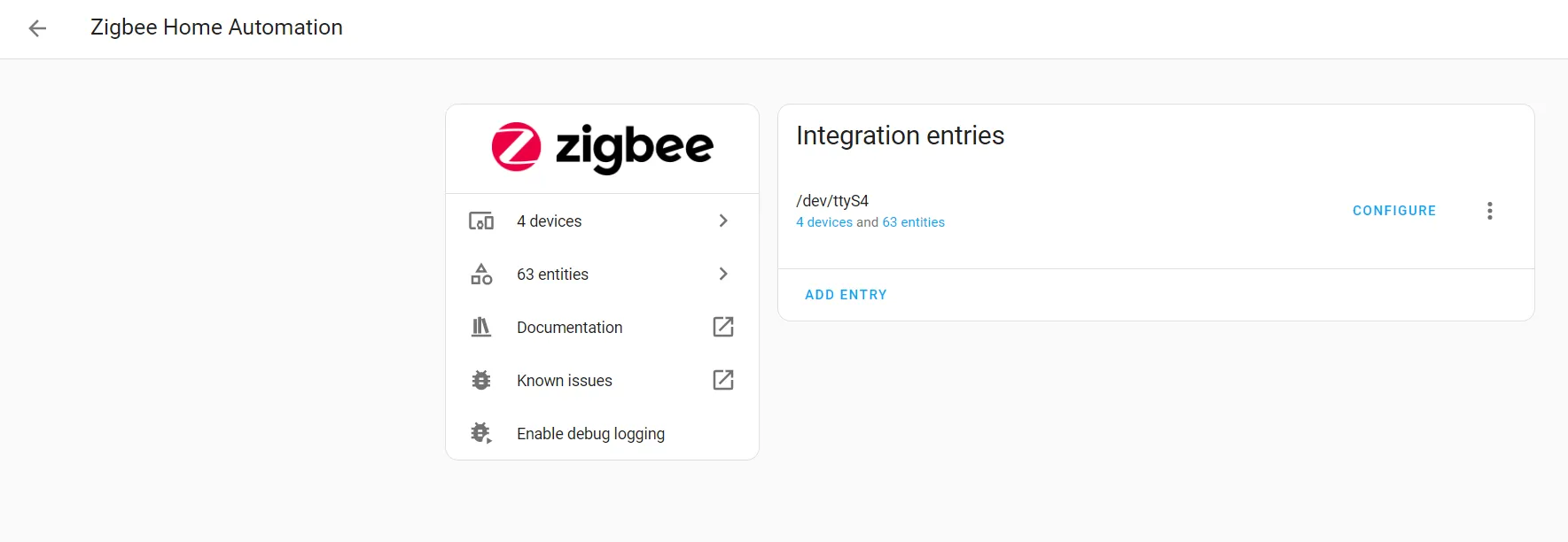
8. Desteklenen Eklentiler
Şu anda kullanılabilir olan eklentiler:
- iHost Hardware Control Eklentisi
- Fiziksel butonları, RGB göstergeleri ve ışık şeritlerini doğrudan Home Assistant üzerinden kontrol edin. Donanım girişlerini otomasyonlara eşleyerek fiziksel ve sanal ortamlar arasında sorunsuz bir etkileşim sağlayın. Eklenti rehberi için buraya tıklayabilirsiniz..
- MG21 Yazılım Yükleme Eklentisi
- MG21 yazılımını güncelleyin; Zigbee veya Thread protokollerini yüklemek için isteğe bağlı destek sunar. Eklenti rehberi için buraya tıklayabilirsiniz.
- Node-Red
- Bu eklenti, Node-RED’in linux/arm/v7 mimarisi için özel olarak hazırlanmış bağımsız bir paketidir. SONOFF tarafından özel olarak iHost kullanıcıları için paketlenmiştir. Eklenti rehberi için buraya tıklayabilirsiniz.
- Matter Bridge Eklentisi
- Yerel cihazları Matter ekosistemine köprüleyerek platformlar arası entegrasyon sağlayın. Eklenti rehberi için buraya tıklayabilirsiniz.

